Mit Acronis True Image und Windows Board-Mitteln eine VHD/VHDX aus einem TIB erzeugen
Lesen Sie auch, wie man die VHD später in VirtualBox übergibt
Wer ein Backup seines alten oder bestehenden Systems in eine virtuelle Maschine umwandeln möchte und dabei nur über ein Backup verfügt, das er mit Acronis True Image erstellt hat, der stößt auf eine Datei mit der Endung *.tib. Mit dieser Container-Datei können Virtualisierungslösungen, wie Microsoft Hyper-V, VMware Workstation oder das freie Oracle Virtual Box erstmal nichts anfangen. Mit VMWare Converter könnte man zumindest noch TIB-Dateien, die mit Acronis 9 erzeugt wurden in eine VHD umwandeln. TIB-Archive neuerer Acronis Versionen kann man zum Beispiel mit Acronis Backup 12 in virtuelle Maschinen übergeben.
Folgender Beitrag zeigt, wie Sie trotzdem zu Ihrer virtuellen Maschine auf Basis eines aktuellen Acronis Sicherungsarchives kommen.
Voraussetzungen wie in diesem Beispiel:
VHD(X) erzeugen
Dazu gehen wir per Rechtsklick auf Start zur Datenträgerverwaltung (Wahlweise Start\Ausführen: diskmgmt.msc) und erstellen eine virtuelle Festplatte.
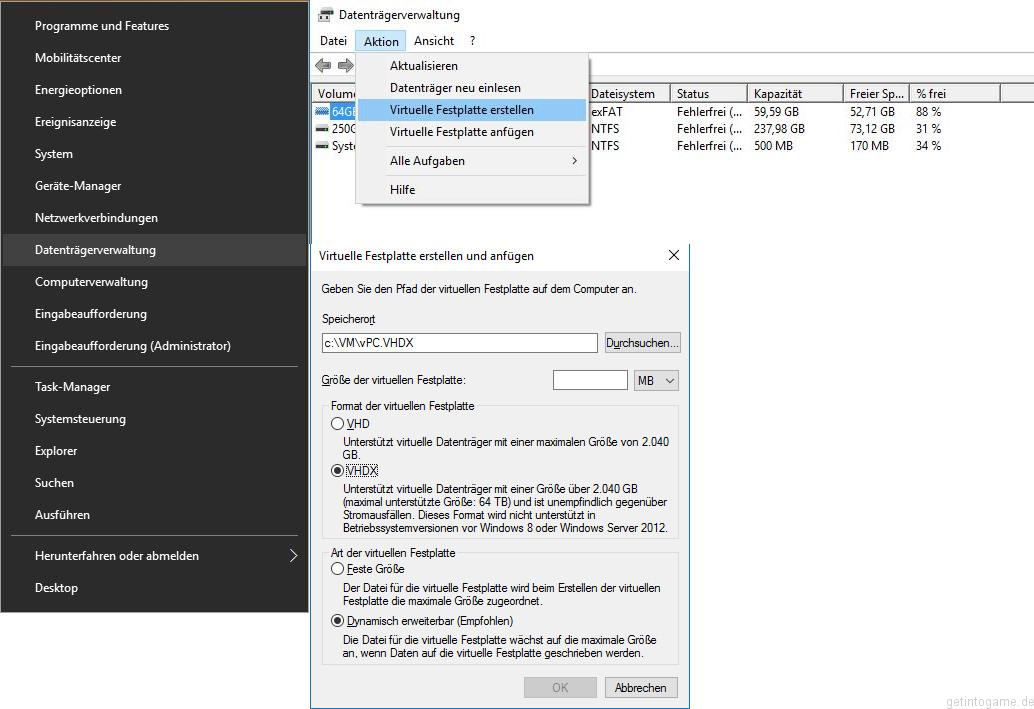
Wichtig: Wir erzeugen eine Dynamisch erweiterbare virtuelle Festplatte
Dies ist später nützlich, wenn wir die VHD verkleinern möchten.
Es sei denn, die virtuelle Festplatte soll später in eine Oracle VirtualBox Instanz überführt werden, dann wählen wir gleich das VHD-Format. Die Konvertierung von VHDX zu VHD wird in einem der nächsten Artikel beschrieben, sowie die Inbetriebnahme in Oracles VirtualBox.
Die Größe der zu erzeugenden VHD hängt von der Größe der wiederherzustellenden Laufwerke ab:

In diesem konkreten Beispiel muss die VHDX groß ausfallen, da die gesicherten Laufwerke immerhin knapp 115 GB belegen.

Nun haben wir ein nicht initialisiertes Laufwerk in unserer Datenträgerverwaltung.
Dies sollten wir ändern …
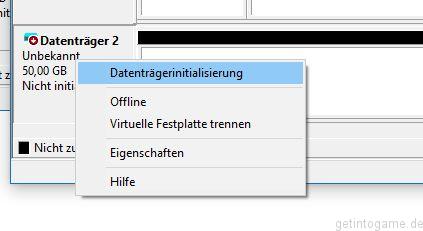
und mit Master Boot Record-Methode durchführen.

Anschließend könnte das Ganze so aussehen
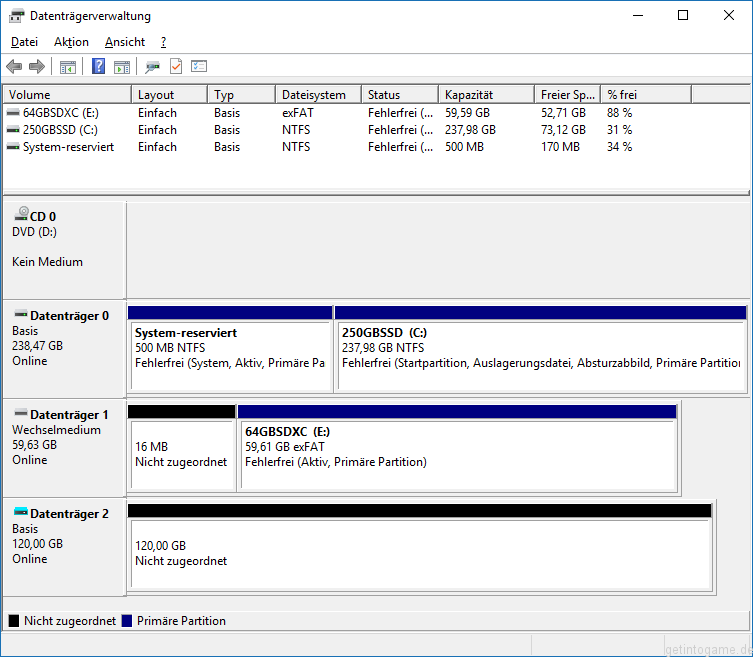
Die nächsten Schritte sind mit Acronis durchzuführen.
Zunächst wählen wir unser Backup aus und klicken auf Laufwerke wiederherstellen …
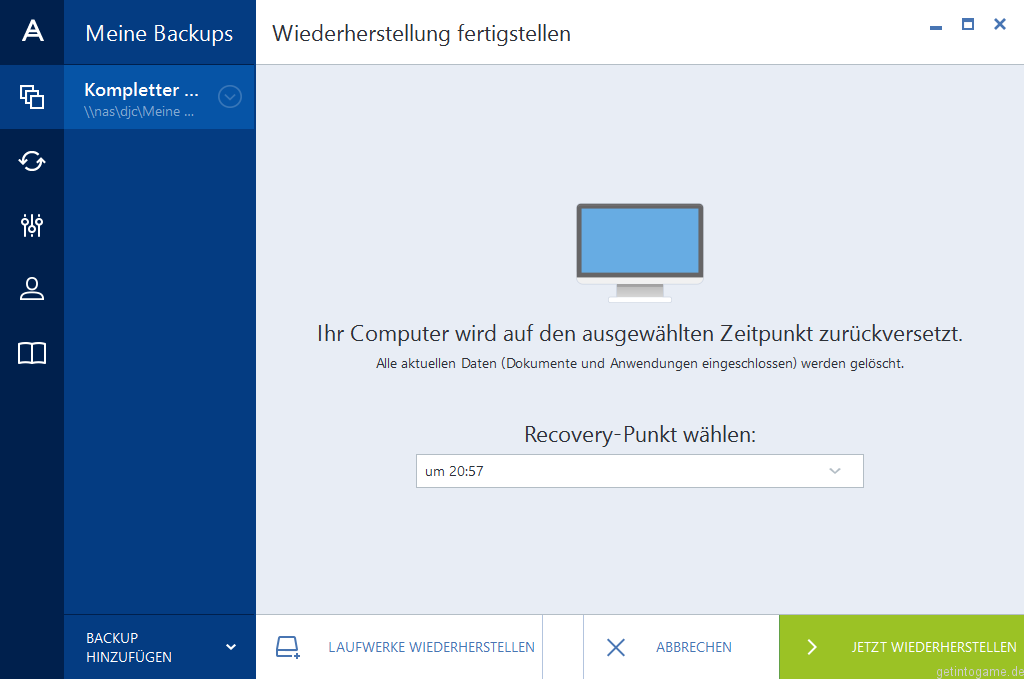
… wählen unsere Laufwerke aus …

und als Ziel die virtuelle Festplatte.
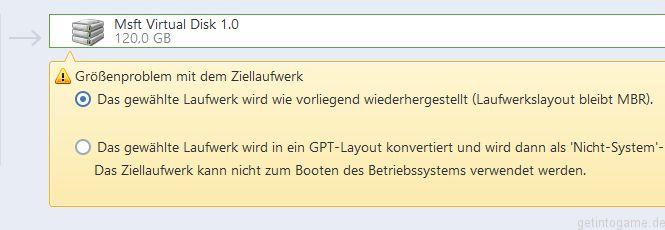
Anschließend klicken wir auf JETZT WIEDERHERSTELLEN und warten bis das Backup in die VHDX geschrieben wurde.
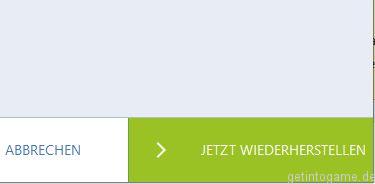
Im nächsten Beitrag sehen Sie wie man diese virtuelle Maschine in Microsofts Hyper-V in Betrieb nimmt.

