Wer ein Magic Packet über Ethernet an die Netzwerkkarte eines Standard-konfigurierten Windows 10 Systems schickt, der wird sich wundern, warum das Wake On Lan nicht funktioniert. Auch wenn er bereits die sonst nötigen Einstellungen vorgenommen hat.
Voraussetzungen wie in diesem Beispiel
Schritt 1: Wake On Lan im Netzwerk-Adapter aktivieren / Magic Packets zulassen
Im Anschluss öffnen wir den Baum an der Stelle der Netzwerkadapter
Und überprüfen dort die Einstellung für WakeOnLan, bzw. den Empfang von Magic Packets
Kleiner Tipp: Sollten die Eigenschaften der Netzwerk-Karte in Bezug auf die WoL-Funktion nicht zur Verfügung stehen, lohnt es sich einen aktuellen Treiber zu installieren und den Windows 10 eigenen zu ersetzen. Dabei spielt die Marke keine Rolle; Sei es Intel, Realtek, o.a..
Außerdem schalten wir sicherheitshalber die Stromsparmodi für die Netzwerkhardware ab
Schritt 2: Schnellstart deaktivieren
Üblicherweise, so auch beim Spring Creators Update, wird diese Einstellung des Schnellstarts bei jeder Version von Windows 10 wieder aktiviert. Dies sollte man beachten, will man auch weiterhin in der Lage sein, den Client über Ethernet zu starten.
Dabei gehen wir wie folgt vor:
Wahlweise: Start / Ausführen: powercfg.cpl
…und wählen anschließend aus, was beim “Drücken von Netzschaltern geschehen soll”
wobei wir als nächstes die UAC überwinden müssen
Im letzten Schritt Lösen wir den Haken von der Checkbox bei “Schnellstart aktivieren (empfohlen)”…
..und speichern die Änderungen
Schritt 3: Wake On Lan im BIOS aktivieren
Als Beispiel habe ich das BIOS eines Lenovo X230 bzw. T570 herangezogen, wobei beide ähnlich aufgebaut sind.
Der Einstieg in das jeweilige BIOS der Hersteller ist unterschiedlich zu bewältigen. Die gängigsten Tastenkombinationen sind bei Notebooks z. B. Enter / F1 (Lenovo) oder F2 (Fujitsu/ ASUS), F10 für Hewlett-Packard. PC reagieren meistens weiterhin auf ENTF/DEL.
Wichtig ist, im BIOS selbt den Punkt zu finden, der i.d.R. mit WoL oder Wake On Lan gekennzeichnet ist. Wie hier:
Somit sollte dem Einschalten des Rechners über dessen Netzwerkschnittstelle Nichts mehr im Wege stehen. Etwa von der Oberfläche des heimischen Routers aus, zum Beispiel die einer AVM Fritz!Box:
Siehe auch: Windows 10 RDP-Port ändern, plus korrespondierende Einstellungen und Remotedesktopzugriff aus der Ferne aktivieren – per Registry und Computerverwaltung auf Netzwerkebene
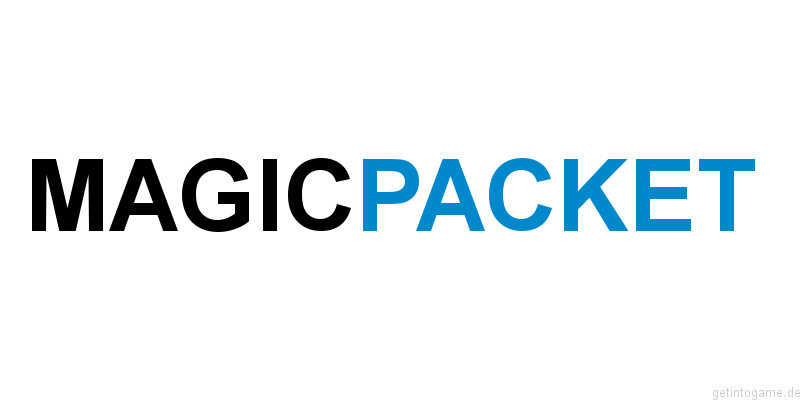


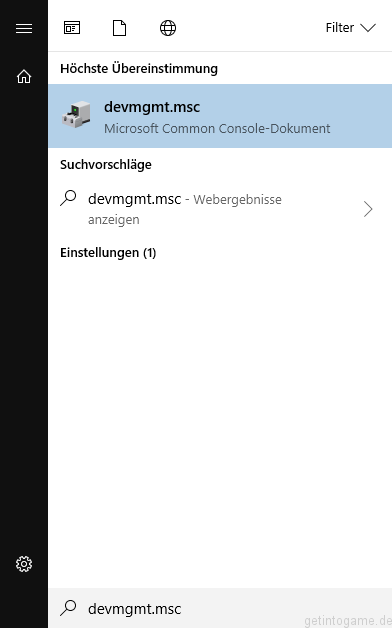
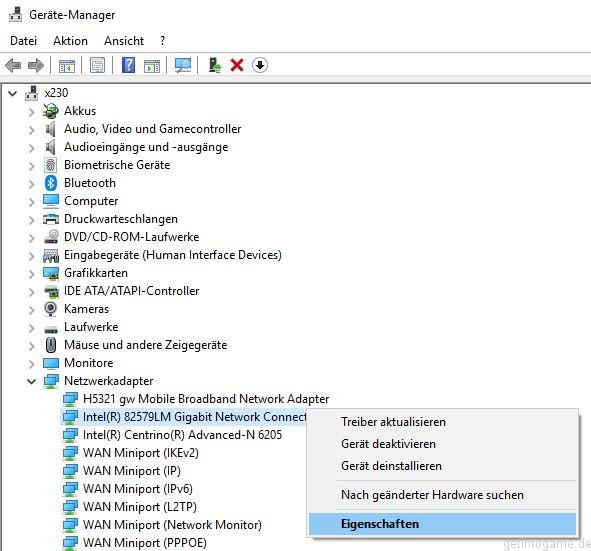
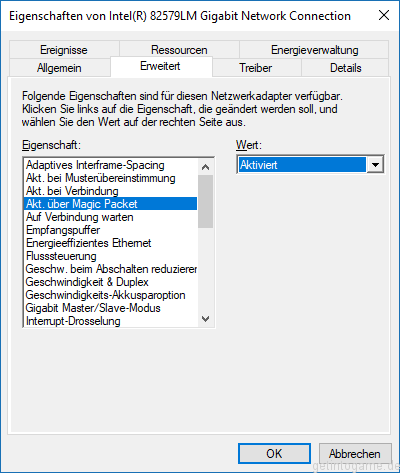
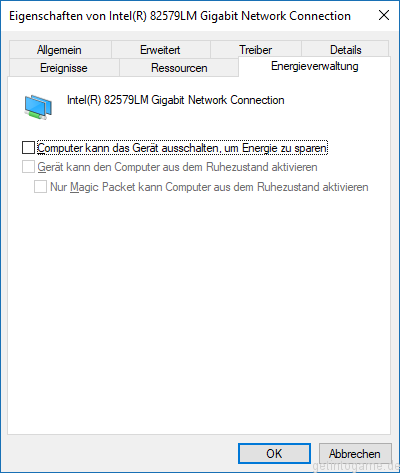
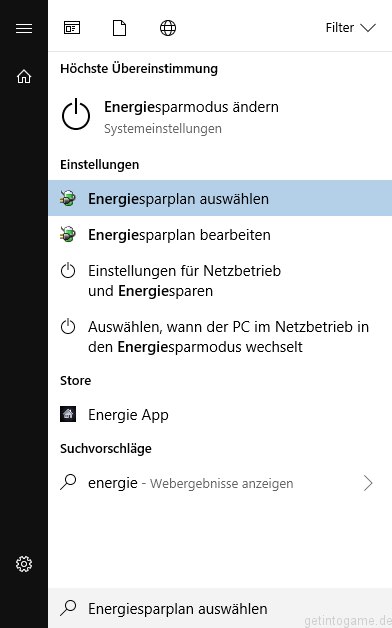
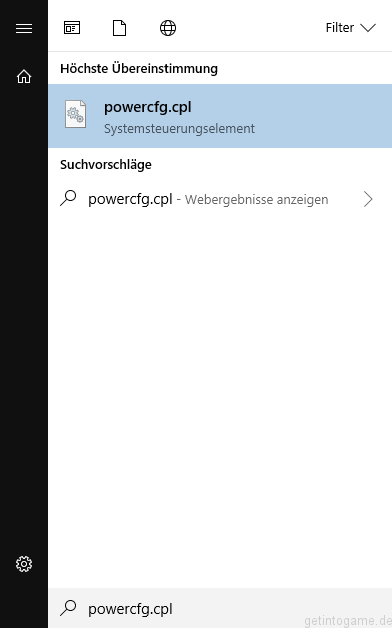
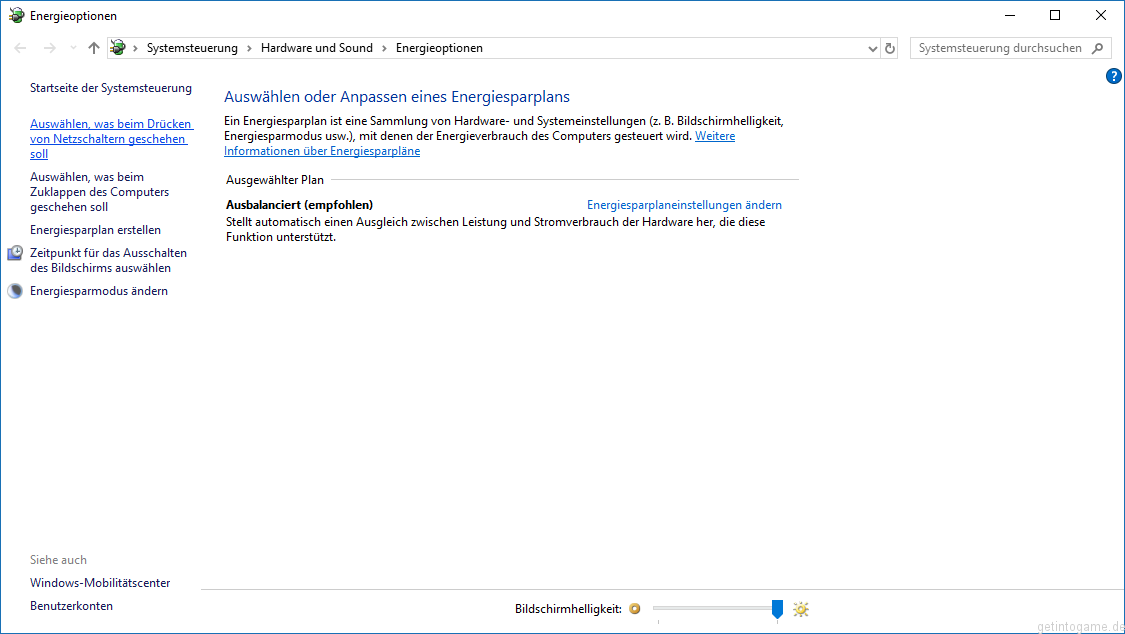

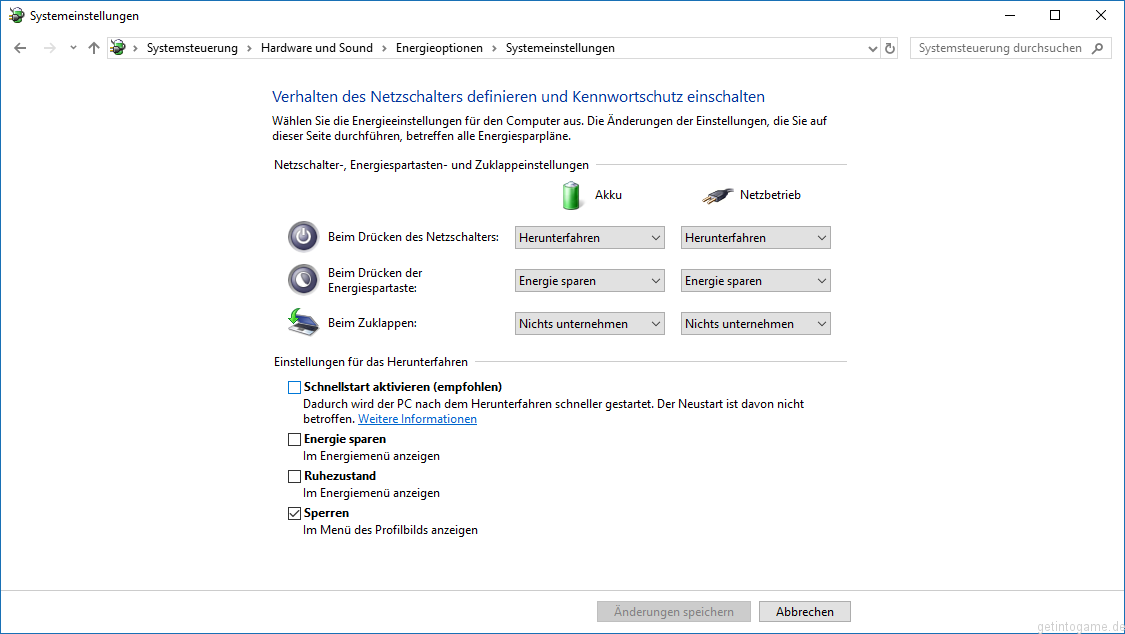
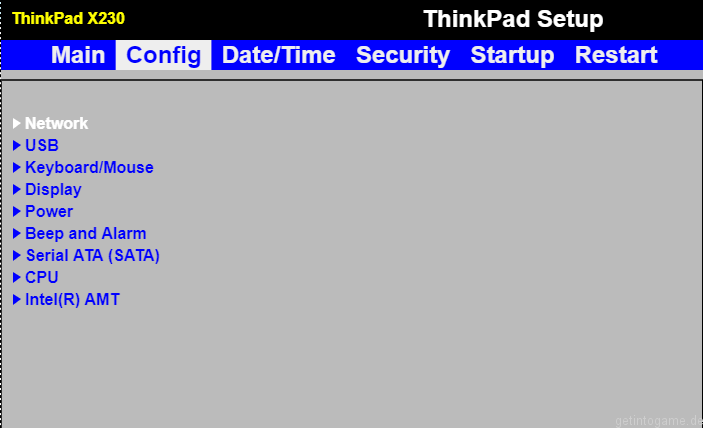
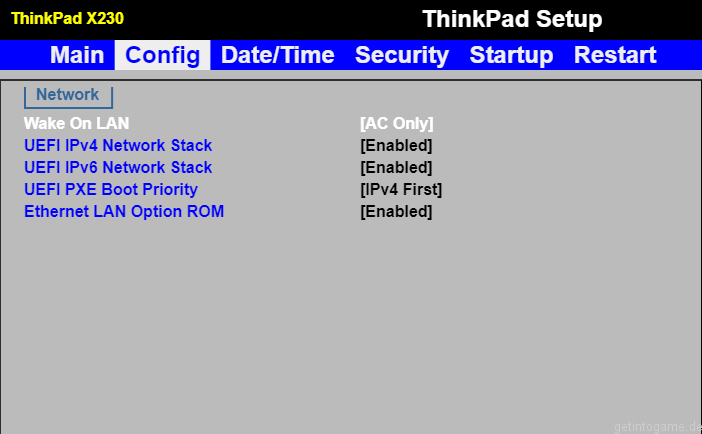
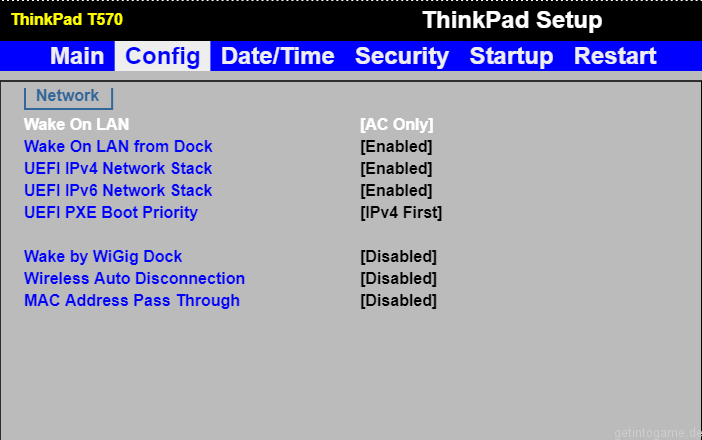

Comments are closed.