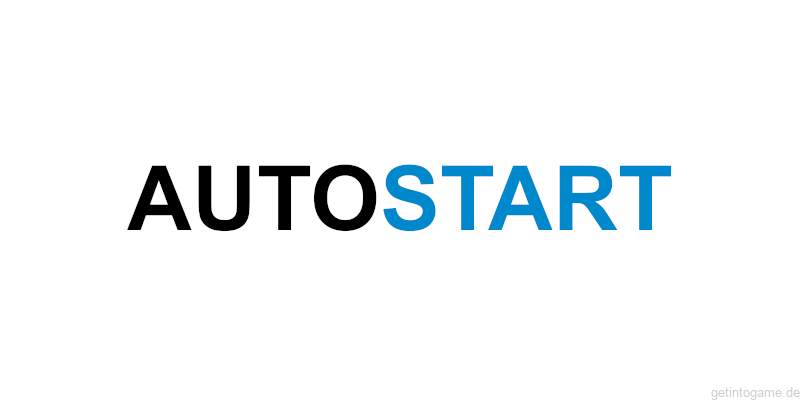Aktuelle Rechner sind inzwischen, nicht zuletzt dank SSDs so schnell, dass die vielen kleinen Dateien, die zum Start von Windows geladen werden, kaum noch ins Gewicht fallen. Trotzdem können viele Programme die von Start weg geladen werden stören, oder den Betrieb negativ beeinflussen. Stören können etwa Popups. Man kennt es: Man will die gewohnten Apps aufrufen und prompt rückt ein Programmfenster in den Vordergrund, das man weder erwartet, noch ersehnt hat.
Hier werden fünf Orte aufgezeigt, wo man nach ungewollt gestarteten Programmen suchen und diese eliminieren kann.
Voraussetzungen wie in diesem Beispiel:
- Windows 10 Pro
Ein alter bekannter unter den zu prüfenden Objekten ist die Systemkonfiguration. Dort lässt sich seit vielen Windows Versionen das Startverhalten von Windows beeinflussen.
Der klassische Autostart-Ordner von Windows war früher die erste Anlaufstation. Dieser Ordner ist jedoch seit Windows 8 nicht mehr ohne weiteres zugänglich. Auch darauf geht dieser Beitrag ein.
Auch bearbeiten wir in diesem Artikel einen Ort, der nicht jedem geläufig ist, in Bezug auf Autostart-Programme, die Aufgabenplanung.
Ein sehr versteckter Ort übrigens, an dem sich Programme für die automatische Ausführung fixieren, ist folgender Schlüssel in der Registry:
32-bit:
Computer\HKEY_LOCAL_MACHINE\SOFTWARE\Microsoft\Windows\CurrentVersion\Run
64-bit:
Der Schlüsselpfad kann einfach kopiert und in Pfad-Leiste des Registrierungseditors eingefügt werden
Computer\HKEY_LOCAL_MACHINE\SOFTWARE\WOW6432Node\Microsoft\Windows\CurrentVersion\Run
An diesem Ort findet sich z. B. auch der Microsoft Teams-Installer
Aber Zunächst öffnen wir den Klassiker:
Dazu Wählen wir Start per Rechtsklick und Klicken Ausführen:

und führen den Befehl msconfig aus

Dort finden wir unter anderem die Dienste
WICHTIG! Setzen Sie das Häkchen bei Alle Microsoft-Dienste ausblenden.
Sonst fährt Windows nicht hoch, wenn man die falschen Dienste abschaltet.

In dieser Liste finden wir schon die meisten Anwendungen und Dienste, die beim Start von Windows geladen werden. Das vorangestellte Häkchen der jeweiligen Checkbox, deaktiviert, bzw. aktiviert den Dienst. Oft wird man hier schon fündig, wenn man ein ungeliebtes Programm aus dem Autostart verbannen will. Etwa eine Drucker-Software, zu der der Drucker nicht mehr existiert, oder Treiber für eine Hardware, die nicht mehr installiert ist.
In dem gleichen Fenster unter anderem Reiter weißt die Systemkonfiguration darauf hin, dass weitere Autostart Einträge im Task-Manager zu finden sind.
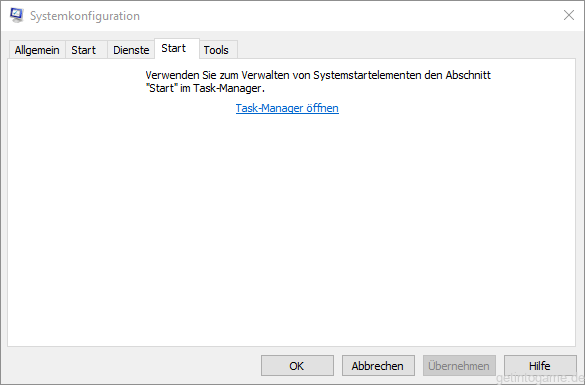
Dort angekommen, können wir weitere Einträge bearbeiten.

Hier findet sich oft eine üppige Autostart-Liste. Wie bei allem gilt: Man sollte das Programm genau identifizieren können und die Auswirkung kennen, bevor man es deaktiviert. Jedoch sind die meisten nur Ihrer jeweiligen Hersteller-Funktion verpflichtet und berühren den stabilen Betrieb von Windows nicht.
Wer übrigens Einträge wie diese findet, ohne Beschreibung, bzw. Herausgeber sollte hellhörig werden.
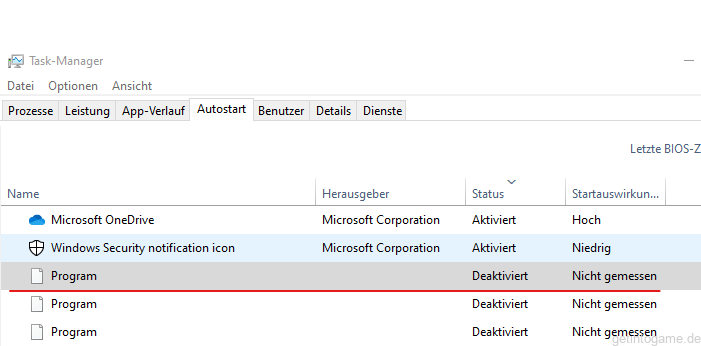
Hierunter kann sich gut und gerne ein Trojaner verstecken. In diesem Fall handelt es sich lediglich um ein nicht sauber deinstalliertes Programm, dessen Registrierungs-Informationen verloren gegangen sind. Trotzdem wäre in einem solchem Fall Vorsicht geboten. Von Ad-Ware bis Ransom-Ware könnte sich dahinter so einiges verstecken. In diesem Fall wäre eine genauere Untersuchung im abgesicherten Modus zu empfehlen.
Eine weitere jedoch weitläufig eher unbekannte Quelle für Autostart-Konfigurationen ist die Aufgabenplanung.
Zu erreichen über:
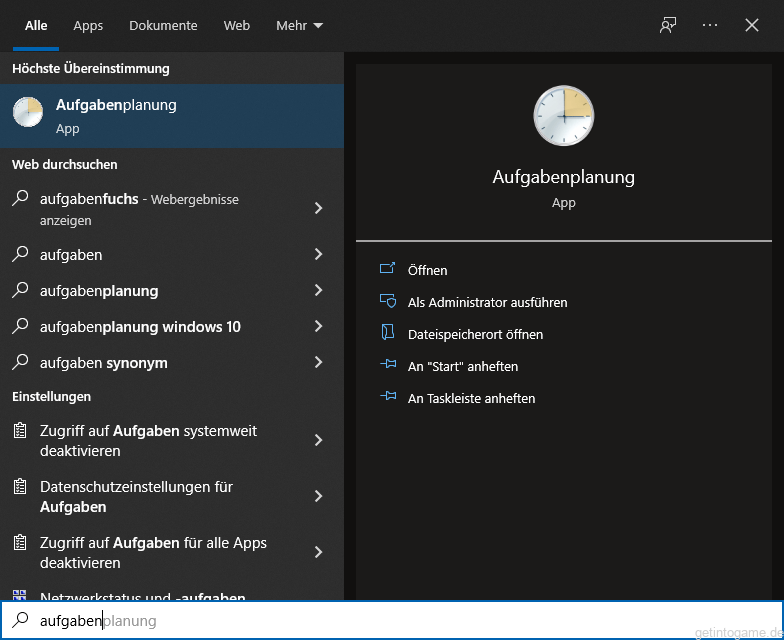
Oder:

Dort angekommen finden wir im Baum unter Aufgabenplanungsbibliothek einige Einträge, die von Programmen Dritthersteller angelegt wurden.
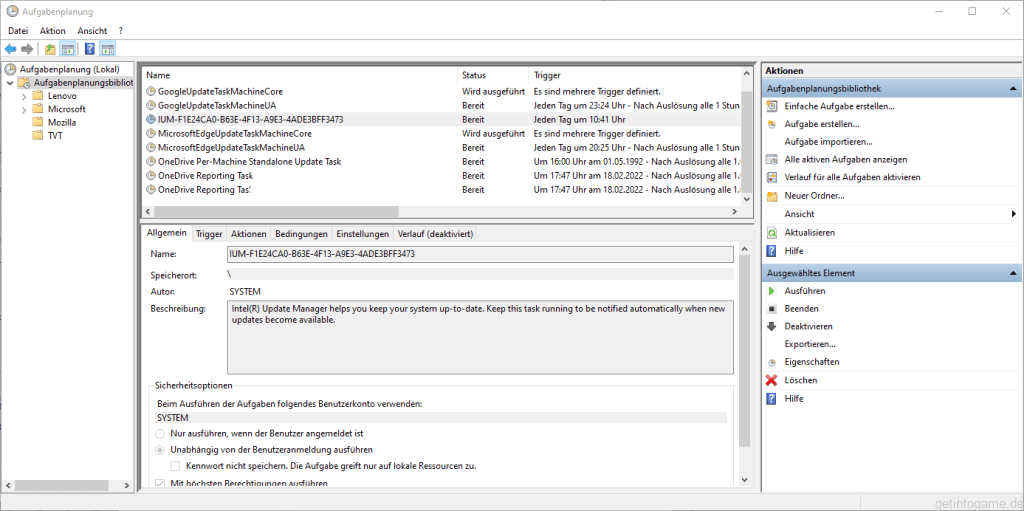
Unerwünschte Einträge würde man in den meisten Fällen an allzu kryptischen Namen erkennen und auch in deren Eigenschaften, anhand der Programme, die die Routinen aufrufen.
Weiterhin finden wir mit einem Klick unter:
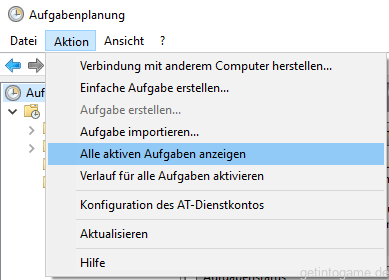

Sollte man sich sicher sein einen geplanten Task nicht zu benötigen hilft zunächst ein Klick auf deaktivieren, bevor man den Eintrag löscht. So kann man im Falle, dass abhängige Dienste beeinträchtigt werden, diesen Eintrag einfach wieder aktivieren und zum Ursprungszustand zurück kehren.
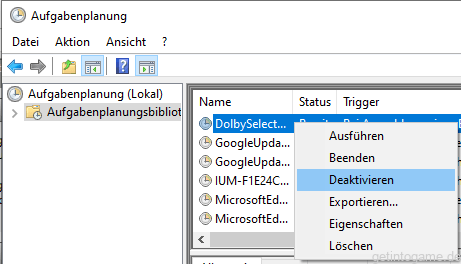
Unter den gezeigten Beispielen waren keine kompromittierten Anwendungen. Sollte man sich nicht sicher sein, hilft eine Recherche im Internet, ob man ein Programm ohne Bedenken zulassen, bzw. deaktivieren sollte, oder sogar sofort löschen.
Bald kriegt man auch einen Blick dafür, da sich viele Programme, wie die Auto-Updater, etwa von Mozilla für den Firefox oder Google-Chrome wiederholen. Dienste wie etwa Bonjour, von Apple, sind beispielsweise zwingend erforderlich um angeschlossene iPhones zu erkennen. Somit sollte man auch bei Dritthersteller-Programmen sicher sein, ob durch deren Deaktivierung nicht unvorhergesehene Effekte eintreten, wie Dysfunktionalitäten anderer abhängiger Programme.
Den klassischen Autostart-Ordner von Windows finden wir übrigens so:
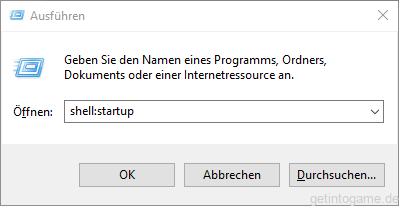
In diesem Fall sind keine Einträge in Form von Programmverknüpfungen vorhanden.
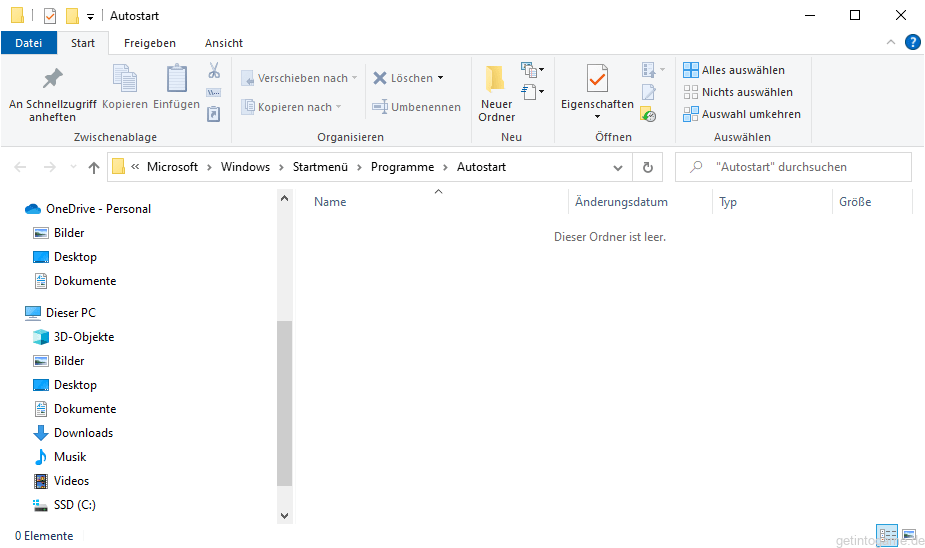
shell:startup ruft den Autostart-Ordner übrigens nur im Kontext des jeweiligen angemeldeten Benutzers auf.
Will man den systemweiten Ordner öffnen, bzw. im All Usere Kontext, hilft Befehl: shell:common startup
Abschließend ist zu sagen, dass es sich unter Berücksichtigung der verschiedenen Kontexte, sogar um 7 Orte handelt, die Microsoft für die Autostart-Prozeduren vorsieht.
Dabei handelt es sich um den User-Kontext, all users-Kontext und die Frage, ob ein 32-bit oder 64-bit Programm ausgeführt werden soll. Siehe die Einträge in der Windows-Registry.