Im letzten Beitrag haben wir eine VHDX anhand einer Acronis Sicherung erstellt. Diese wollen wir nun in Hyper-V importieren.
An sich eine einfach Sache, wenn man ein paar Punkte im Blick hat.
siehe auch: Einbindung virtueller Maschine „Generation 2“ in Hyper-V 2025
Vorraussetzungen wie in diesem Beispiel
- Windows 10 Pro
vorhandene virtuelle Festplatte
Zunächst holen wir uns das Feature Hyper-V auf den PC. Dieses ist schon in Windows 10 Pro integriert und muss nur noch aktiviert werden.
Dazu begeben wir uns in der Systemsteuerung zur Programmverwaltung (Wahlweise Start\Ausführen: appwiz.cpl)

Unter Windows-Features aktivieren oder deaktivieren, setzen wir den Haken bei Hyper-V
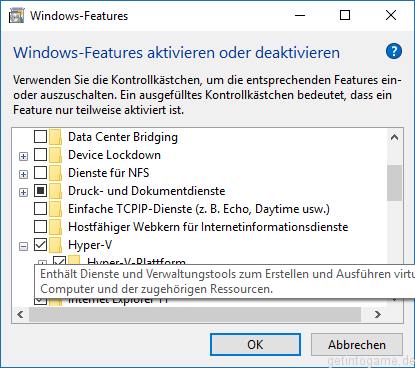
Nach Abschluss starten wir den Hyper-V über unser Startmenü
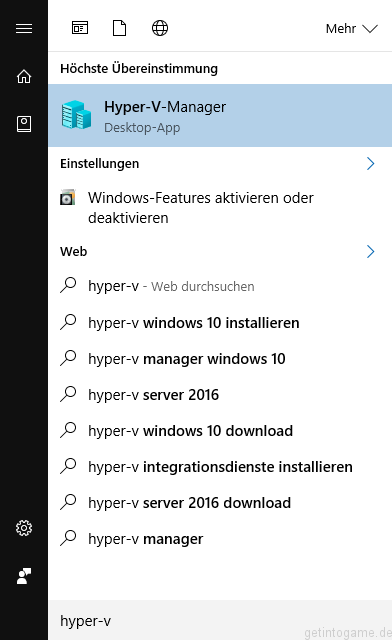
Dort angekommen, erstellen wir zunächst einen virtuellen Switch, zumindest wenn wir den virtuellen PC später in unser internes Netzwerk verbinden möchten

Wählen extern, schauen nach ob es auf unser physikalisches LAN Adapter zeigt und wählen einen Namen
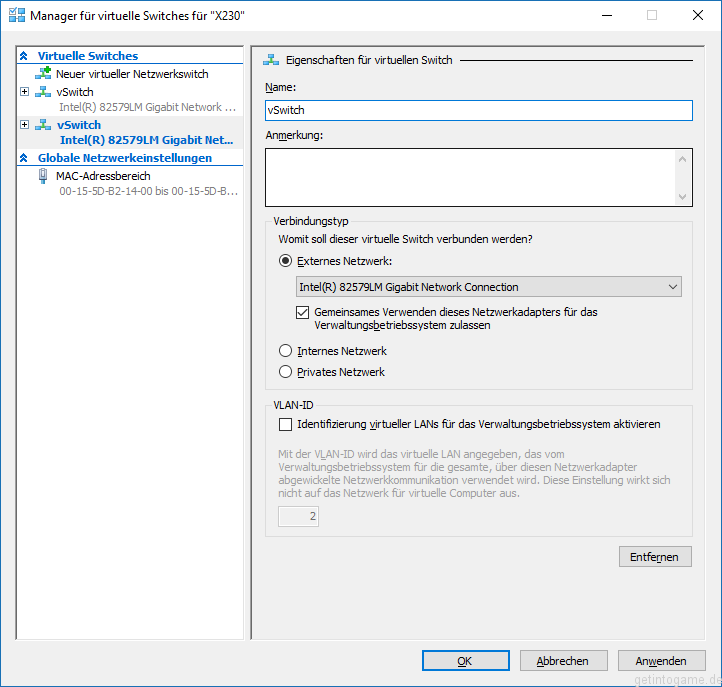
Nun geht es zur Erstellung der virtuellen Maschine. Menü: Aktion\Neu\Virtueller Computer…
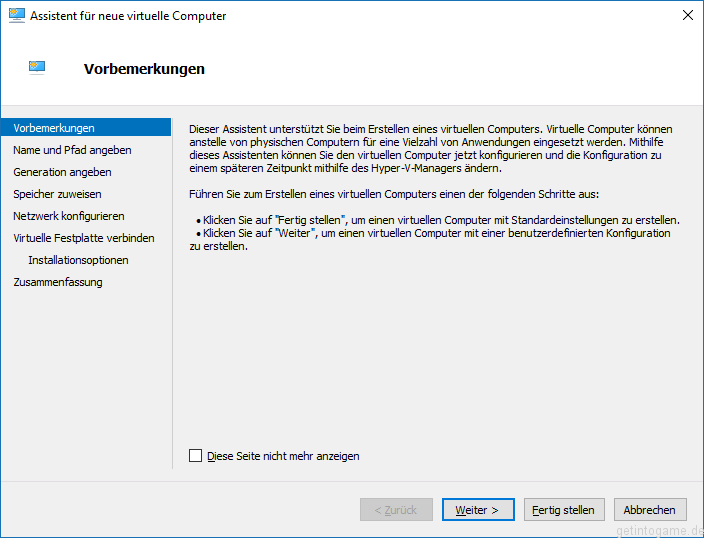
Wir wählen einen Namen und den Speicherort
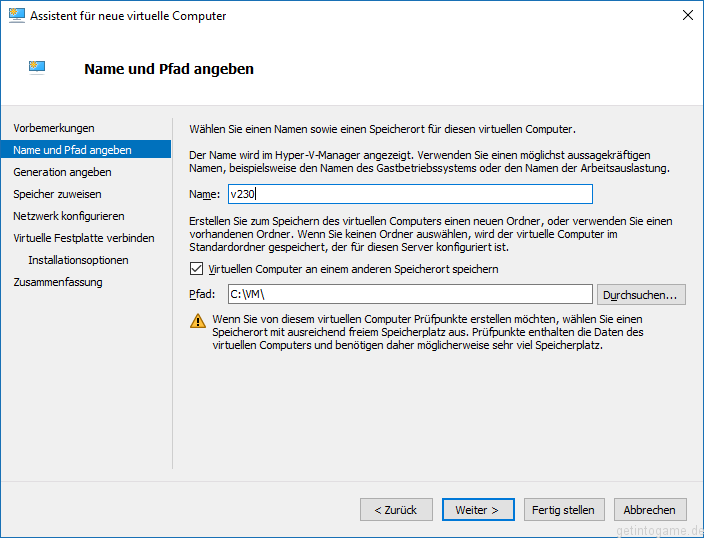
und wählen die Generation aus.
Wichtig dabei: In diesem Beispiel wurde die VHDX aus einem Backup eines physischen Notebooks erstellt. Bei diesem Notebook war ein klassisches BIOS bzw. EFI-BIOS aktiv. Daher wählen wir Generation 1. Wäre UEFI aktiv gewesen, oder eine GPT-Partition vorliegen, würden wir stattdessen Generation 2 wählen.
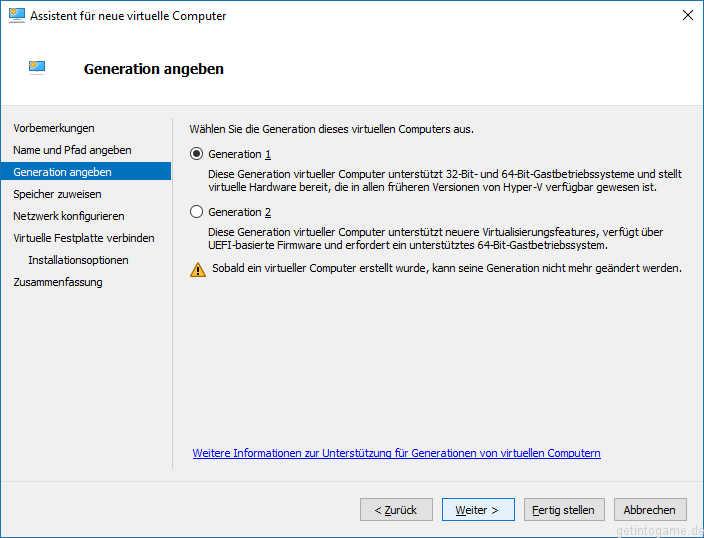
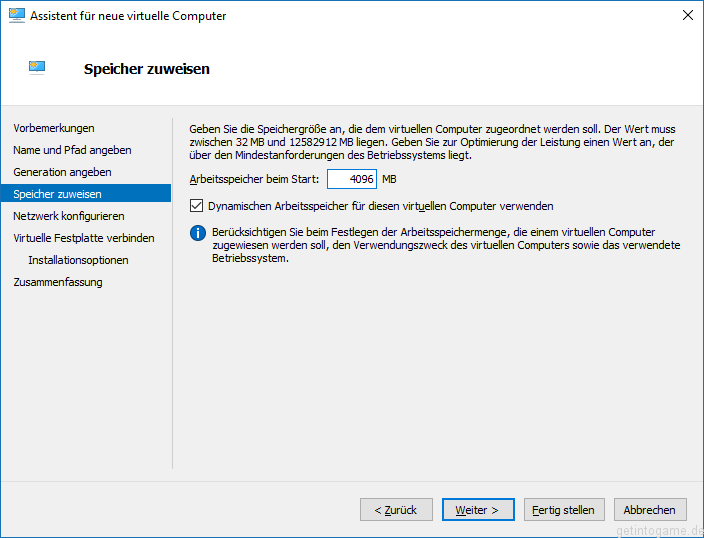
Die Wahl des Arbeitsspeichers hängt nicht nur vom Gastsystem ab. Bei einem 32bit Gastsystem würden wir nicht mehr als ca. 3072MB wählen.
In unserem Fall genügen uns 4GB RAM. Das Host-System selbst verfügt über 16GB RAM. Hätte man wesentlich weniger müsste man entsprechend mit den zugewiesenen Ressourcen haushalten, da die Prozessorkerne zwar auch physisch limitiert, aber relativ großzügig zugewiesen werden können, der Arbeitsspeicher jedoch definitiv anhand der maximal möglichen Auslastung des Host-Systems limitiert ist. Weiterhin sollten genug Reserven für den Host zur Verfügung stehen. Außerdem bietet es sich an, auf der NTFS Partition, des Hyper-V Hosts immer mindestens 15% Festspeicher frei zu halten. Die Prozessorkerne kann man später noch unter Einstellungen zuweisen.

Die Netzwerkschnittstelle verbinden wir zunächst nicht, da es sich ja um ein Backup eines im Netzwerk bestehenden PC handelt. Die gleichlautenden Computernamen würden später nur zu Netzwerkkonflikten führen, da der Client-Name bereits im DNS-Server mit einem A-Record registriert ist und damit auch im DHCP. Auch wenn ein Gerät mehrere LAN Adapter haben kann, könnten entsprechend registrierte „Routen“ dazu führen, dass Netzwerkabfragen und Aufträge an ein Gerät fehlgeleitet werden.
Umgehen könnte man dies, indem man Hardware-Adresse, also die MAC der Netzwerkkarte „spoofed“, also klont, bzw. vortäuscht.

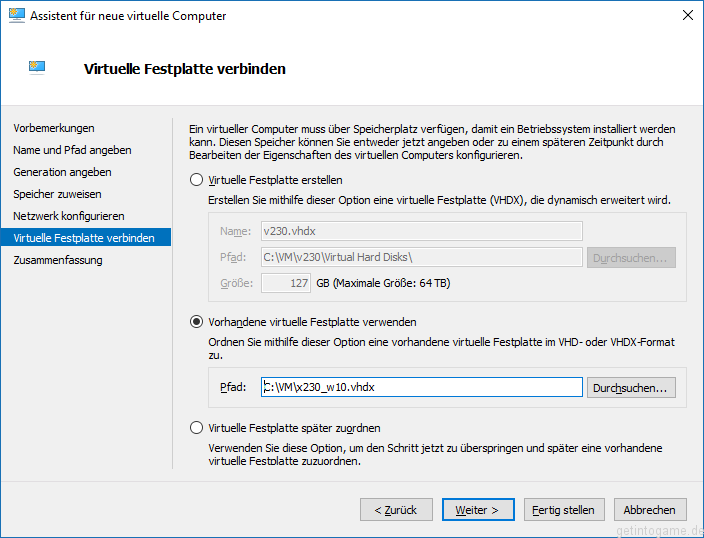
Als Festplatte erzeugen wir keine Neue, sondern geben unsere bestehende an.
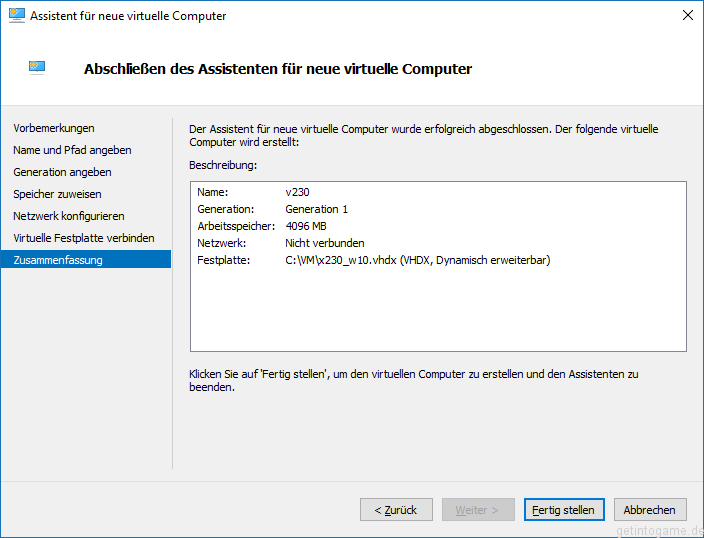
Wir stellen das ganze fertig und starten die Maschine zunächst per Doppelklick, um die Konsole zu öffnen
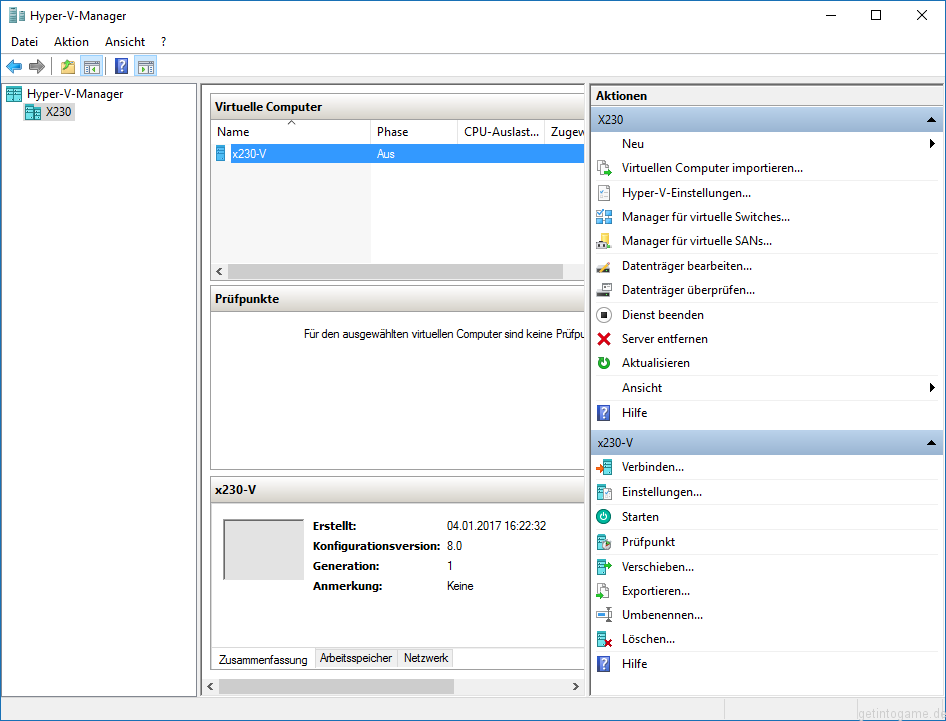
Dann einfach per Klick auf den Startbutton
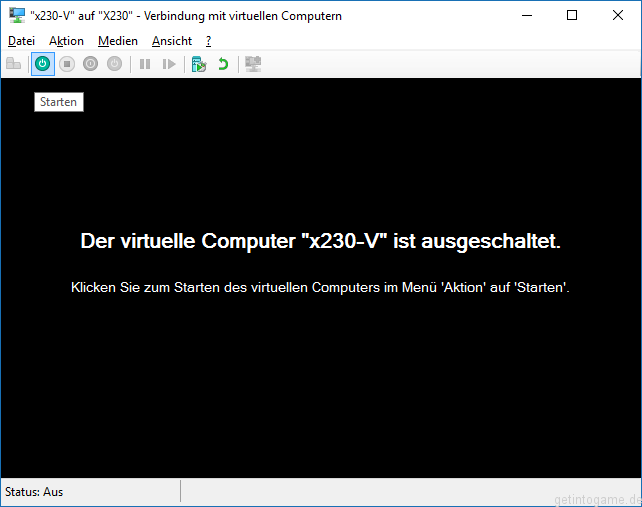
et voilà
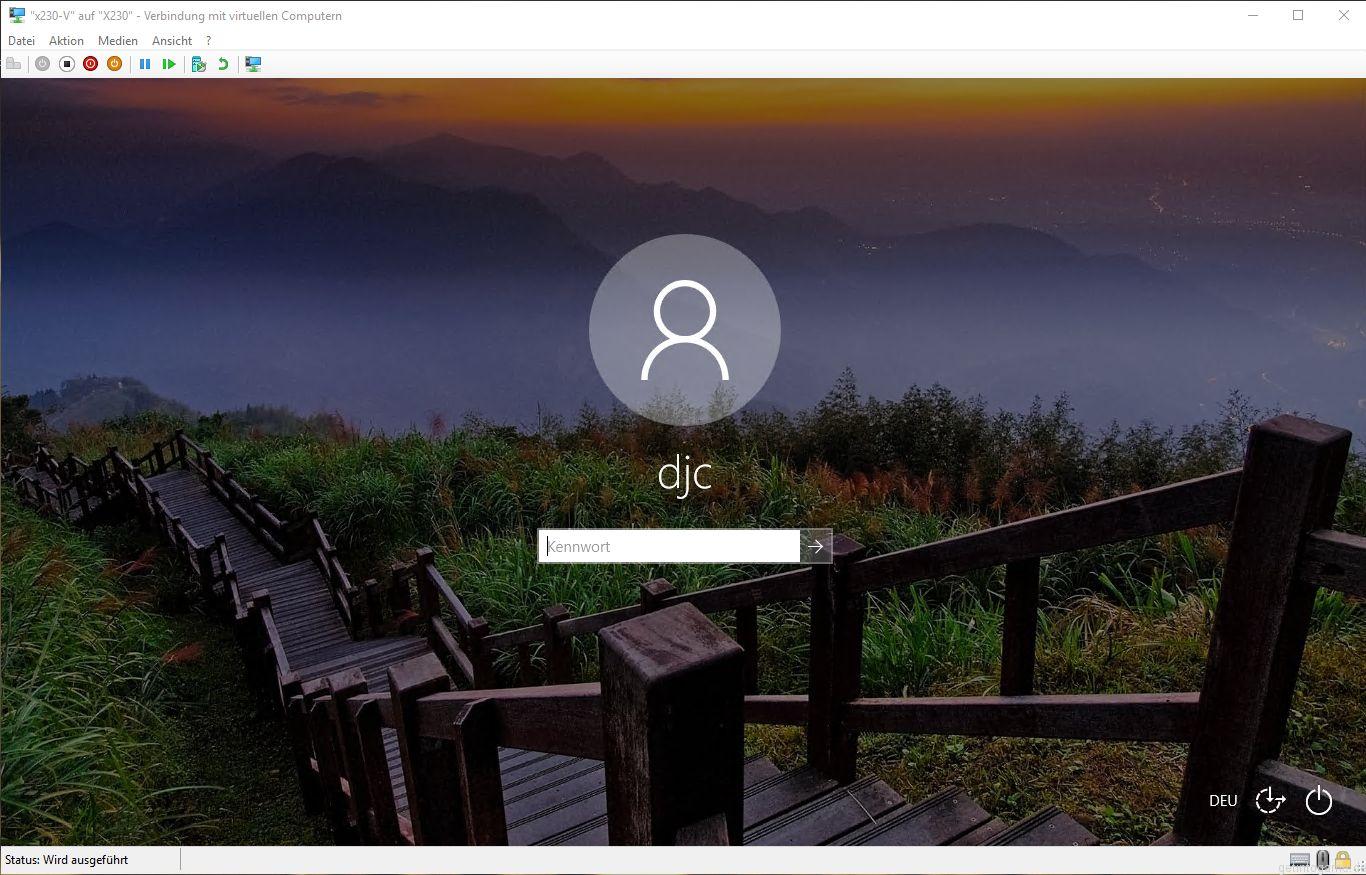
Wir haben eine lauffähige virtuelle Maschine, von einem Betriebssystem, das vorher auf einem physischen Gerät installiert war.
Da wir die virtuelle Maschine später noch in das interne Netzwerk verbinden wollen, würden wir nun noch den Namen unter Systemeinstellungen ändern und den erstellten, virtuellen Switch unter den Einstellungen für die virtuelle Maschine hinzufügen.



