Wer per Remote-Desktop-Verbindug auf einen, im lokalen Netzwerk vorhandenen PC zugreifen möchte, jedoch folgende Meldung erhält:
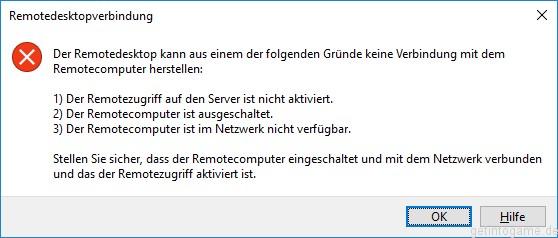
Der kann trotzdem mit gewissem Konfigurationsaufwand, ohne den entsprechenden Client vor Ort bedienen zu müssen, eine Verbindung per RDP-Protokoll aufbauen.
Voraussetzungen wie in diesem Beispiel:
• Windows Domänen-Anmeldung bzw. lokale, administrative Rechte auf Ziel-Client
Zunächst öffnen wir eine Console mit administrativen Rechten.
Sollten wir uns in einer Domäne befinden, nehmen wir einen Domänen-Benutzer, der entsprechende lokale Administrative Rechte für die Clients, innerhalb des Verzeichnisses besitzt. Auf lokaler Ebene, einen Benutzer, der auch an dem Endgerät zu der Gruppe der lokalen Administratoren zählt.
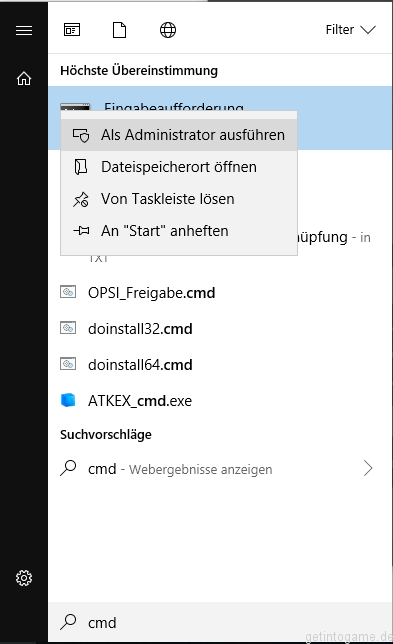
Im Anschluss können die nötigen Snap-Ins direkt, im administrativen Kontext gestartet werden, ohne dass man sich extra autorisieren müsste.
Dabei starten wir im nächsten Schritt die Computerverwaltung …
compmgmt.msc
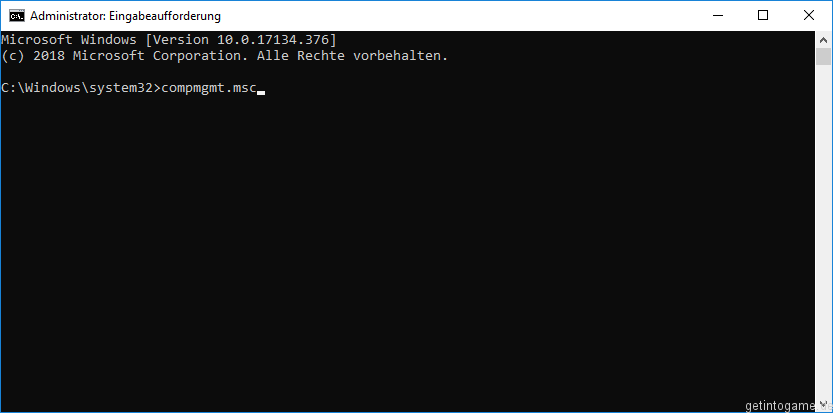
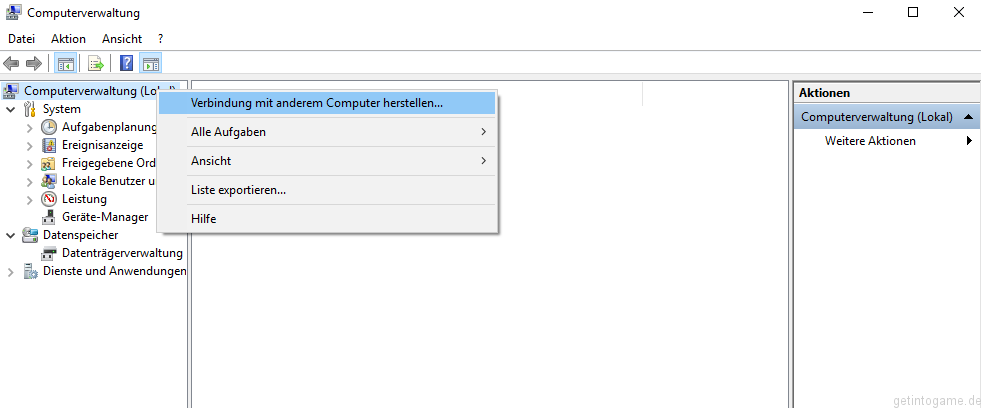
Verbindung mit anderem Computer herstellen; Dessen DNS-Namen, oder IP eingeben …
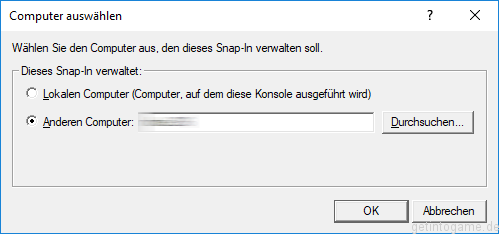
Anschließend wechseln wir, sofern das Snap-in erfolgreich geladen wurde, in die Diensteverwaltung des verbundenen Clients.
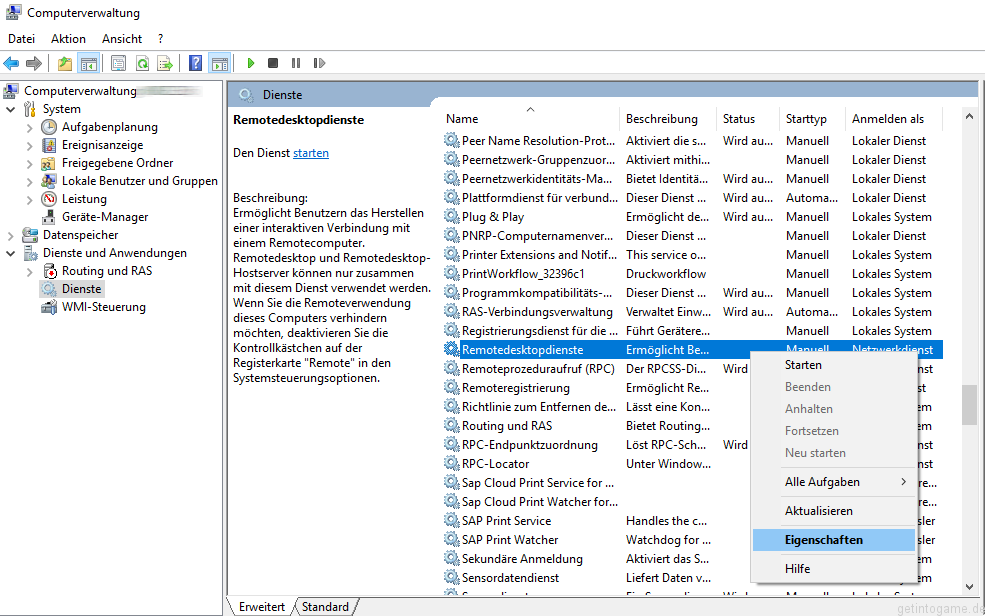
Wir stellen die Starteigenschaften der Remotedesktopdienste auf Automatisch und Starten den Dienst …
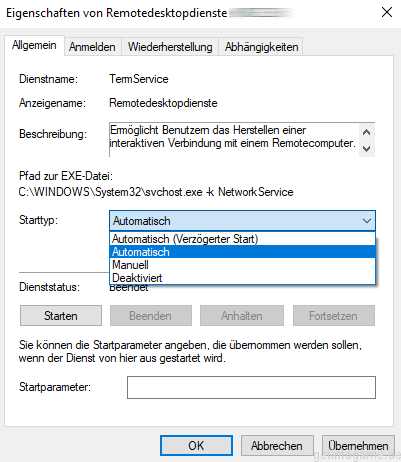
… und verfahren auf gleiche Weise mit der Remote-Registrierung.
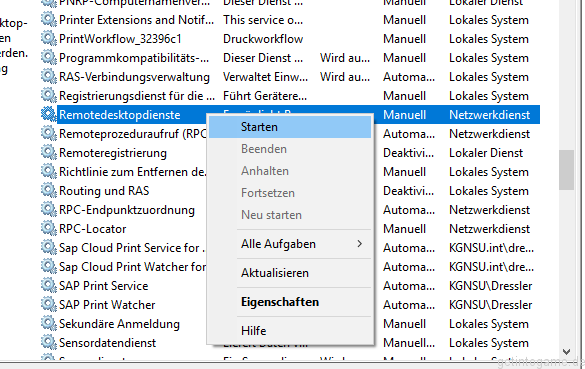
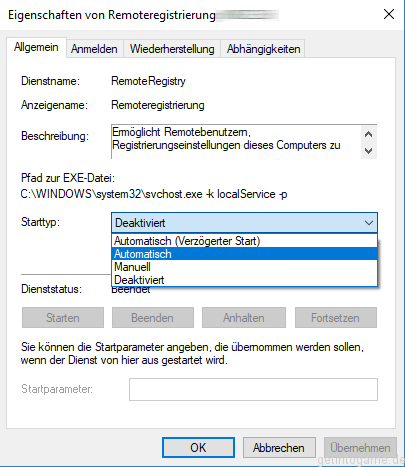

Nachdem die benötigten Dienste nun laufen …

… machen wir uns an die Prüfung der Registryeinträge, die weiterhin nötig sind, um eine Remotedesktopverbindung zu aktivieren.
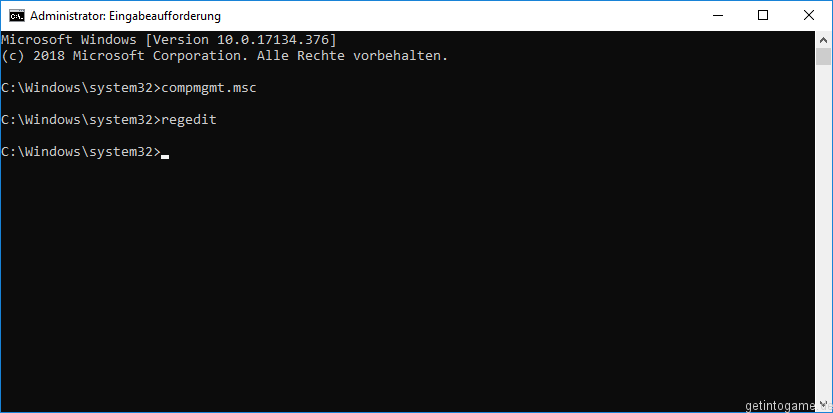
und verbinden uns per Netzwerkregistrierung an den gewünschten Ziel-Client.
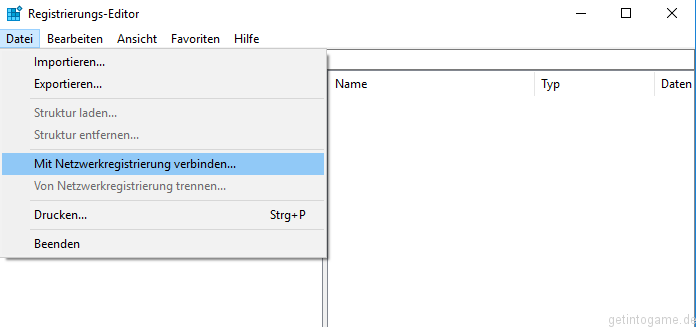
Rechner eintragen …
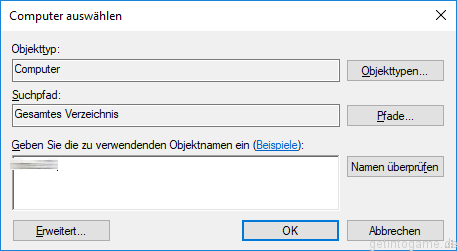
und anschließend zu folgendem Schlüssel navigieren:
Computername\HKEY_LOCAL_MACHINE\SYSTEM\CurrentControlSet\Control\Terminal Server

Folgender DWORD-Wert muss bearbeitet werden:
• fDenyTSConnections = 0
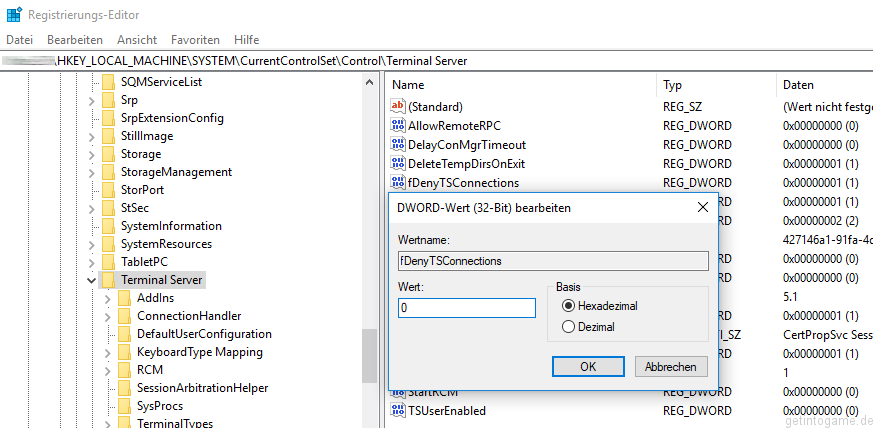
In die Gruppe der Remotedesktopbenutzer könnte man noch ein entsprechendes Benutzerkonto hinzufügen, das keine Administrativen Rechte besitzt, sich auf diese Art aber per RDP auf den Zielrechner verbinden könnte.
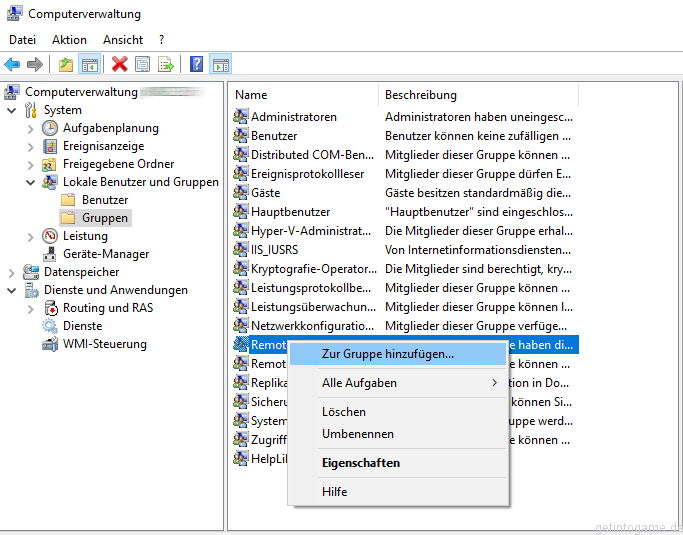
Gruppe der Remotedesktopbenutzer

Anschließend sollte der Verbindung per RDP …

nichts mehr im Wege stehen.
Siehe auch: Windows 10 RDP-Port ändern, plus korrespondierende Einstellungen und: In drei Schritten zu einem funktionierenden Wake On LAN unter Windows 10



